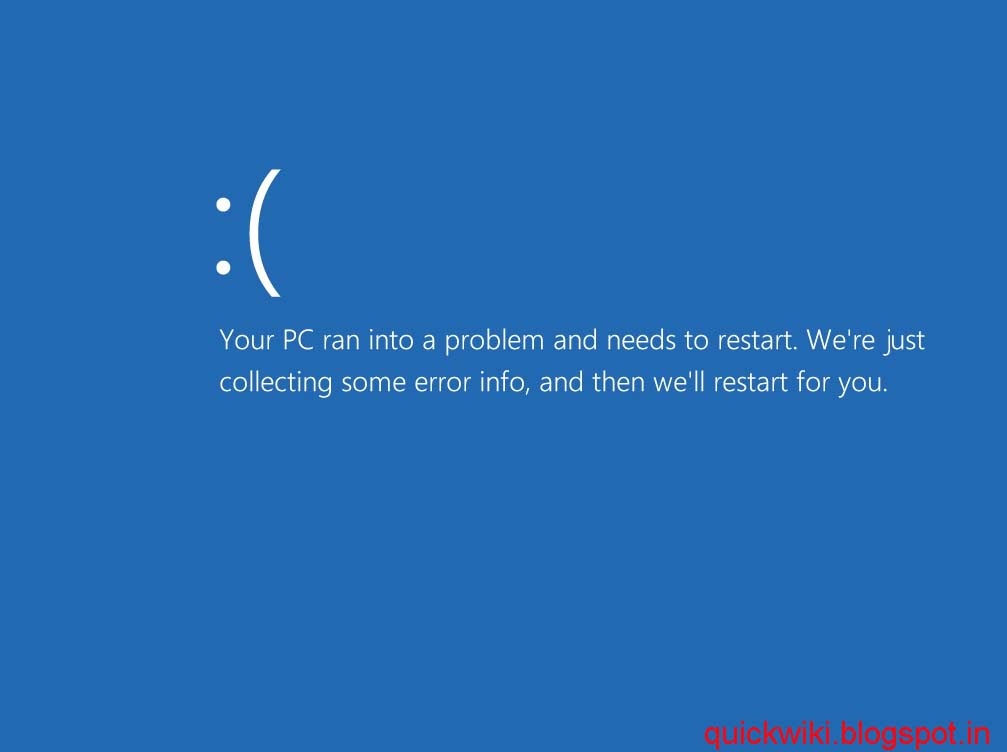Google’s Chrome browser is fast, secure and free, but it can be made a whole lot better with some free extensions that boost almost any aspect of browsing from tab management to fixing up Facebook.
As Google’s Chrome developers summit kicks off later today, the time is ripe to look at some of the best extensions for getting the most out of your daily browsing.
#1 TabCloud
#2 The Great Suspender
The Great Suspender suppresses tabs in the background to reduce the load on your computer.
An alternative to TabCloud, the Great Suspender
In doing so it reduces Chrome's demands on your computer, while maintaining all those tabs for easy access. The tab is reloaded when you click anywhere within the page, restoring it as normal. (If you're offline, it will pull what it can from Chrome's cache.)
Tabs can be suspended after a period of inactivity, or suspended manually, while certain tabs can be whitelisted to avoid them being suspended at any time.
#3 Search and replace
Search and Replace does what it says on the tin.
As the browser becomes the main place where we write things, a couple of key features that exist within word processors, which browsers don’t natively have, are starting to leak through. One of them is Search and Replace, which does what it says on the tin – searches a text field and replaces matching words with text of your choosing.
It's simple, effective, and a serious time-saver if you happen to have spelled someone’s name wrong in a dissertation written in Google Docs, for instance.
#4 Ginger
Ginger easily sorts out terrible spelling and grammar.
Most of the communication that goes on across the internet is still text based, regardless of how pervasive video and internet audio calling has become. To save you being embarrassed by slightly more than simple typos, Ginger checks spelling plus 30 types of grammatical errors based on the context of your writing.
It is free, simple to use, and should sort out even the most hashed-up text to leave you looking like Shakespeare in a world of internet monkeys.
#5 Adblock Plus

There’s no doubt some sites go completely overboard with
It nukes all advertising by default, but allows you to both permit advertising from sites you want to support (maybe the ones that give you lists of useful Chrome extensions?) and also allows “acceptable ads” through the filters – a controversial feature that has been labelled a “shakedown” by some publishers, as the developer demands a chunk of advertising revenue for whitelisting their advertising.
#6 LastPass

LastPass remembers your complex passwords and logins so you don't have to.
A Chrome extension with add-ons or apps for almost every other browser and platform, LastPass is a cloud-based password manager. It stores all your passwords and login details, and syncs them securely between browsers and even mobile devices, allowing you to use random 24-character passwords without having to remember them all individually.
#7 HTTPS Everywhere

HTTPS Everywhere makes it easier to secure your browsing whenever possible.
From the Electronic Frontier Foundation and the Tor project, HTTPS Everywhere helps protect your browsing by encrypting your communications with major websites.
The Chrome extension, a port of a Firefox add-on that’s currently in beta, HTTPS Everywhere essentially enables the secure form of standard browsing denoted by the “HTTPS” in your address bar wherever possible.
Most sites offer some sort of HTTPS support, but it can be difficult to use and mixed with insecure parts of the site. The free extension fixes that by re-writing your browser clicks on-the-fly to always request secure access.
#8 Minimalist for Everything
Minimalist for Everything reduces web clutter and strips sites like Gmail back to just what's needed.
If you think the web is looking a bit cluttered these days, Minimalist for Everything is the extension for you. It allows you to customize elements within popular web apps, such as Gmail, hiding extras like the app bar and reducing wasted space within the user interface.
Minimalist for Everything goes further than that, however, and allows users to write their own little snippets of code to hide or add anything to particular sites. More modules are on the way, including for Google+, Google Calendar and LastPass.
#9 Social Fixer

Social Fixer enhances and removes irritations from Facebook.
If Facebook drives you nuts, but you just have to use it, Social Fixer is here to try and save your sanity.
It can filter your News Feed, hiding stories by keyword, author or application – say goodbye to Candy Crush updates – as well as organize it better into tabs for groups posts and give you ultimate control over the way Facebook looks and works.
The free extension will even fix some of the most annoying things about Facebook, such as constantly switching back to “Top Stores” instead of the most recent posts, despite you told it precisely not to.
#10 BugMeNot Lite
If you're tired of always creating login credentials for various web sites and services, or particularly paranoid about giving up your personal email addresses for online use, why not try BugMeNot Lite? This Chrome expansion displays an icon in login forms (or through the Ctrl+I shortcut) that lets users input various, user-supplied logins for various websites, providing what are essentially
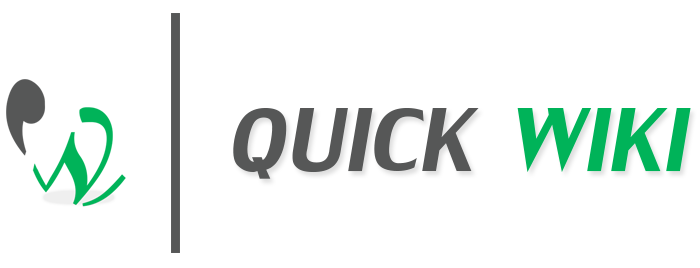







'+-+i1-win_softpedia-static_com_screenshots_BugMeNot-Lite_2.png)