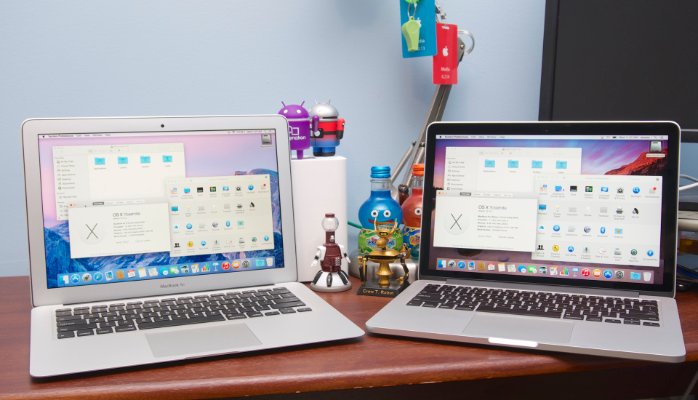
If you brought your Mac back from sleep only to see that your Wi-Fi isn’t working at all, even after a reboot, you might be experiencing the Wi-Fi: No hardware installed error. And luckily it’s really easy to fix.
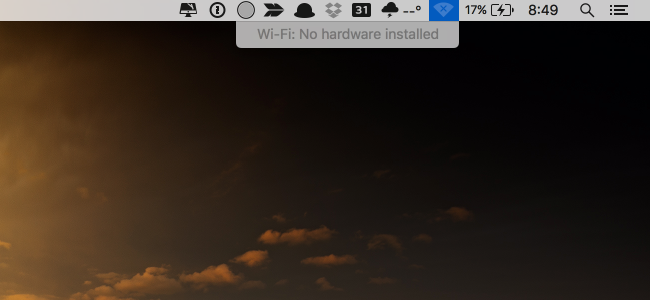
Essentially what has happened is that the MacBook lost track of which devices are supposed to be powered on and which are supposed to be powered off, and it just left your Wi-Fi completely turned off even though the rest of the computer is on. It’s like when you wake up and your arm is still asleep because you slept funny. The rest of you is ready to go, and your arm doesn’t want to work.
Luckily you can fix this very simply by resetting the System Management Controller (SMC), which is as easy to do as pressing a couple of keys.
What is the System Management Controller?
The SMC is a subsystem in Mac computers that helps control power management, battery charging, video switching, sleep and wake mode, LED indicators, keyboard backlighting, and a bunch of other stuff.
When your computer goes in and out of sleep mode, the SMC will control what devices are powered down to save battery. And this is where the problem lies. The SMC gets the wrong signal and thinks the Wi-Fi adapter should stay powered off even when the computer comes back to life.
Resetting the System Management Controller (to Fix Your Wi-Fi Problem)
If you’re using a device that doesn’t have a removable battery, which is pretty much all devices that Apple has made for a very long time, you’ll need to close down your apps and then use a simple key combination.
Newer MacBook without a Removable Battery
- Plug the laptop into a power source
- Press and hold all of these keys at the same time: Control + Shift + Option + Power
- Release the keys
- Press the Power button to turn it back on
Older MacBook with Removable Battery
If you’re using an older device that has a removable battery, you can use a slightly different method for resetting the system management controller.
- Unplug the laptop
- Remove the battery
- Press and hold the power button for 5 seconds
- Put the battery back in and turn everything back on
Mac Mini, Pro, or iMac
If you’re using an Apple desktop, the process is very simple.
- Turn it off and unplug from the wall
- Wait 15 seconds (or a few more to be sure)
- Plug it back in and turn it on
At this point your problems should be solved, and hopefully you can get back to whatever you were doing.



EmoticonEmoticon