
Macs can automatically download and reinstall their operating system. This process normally keeps your personal files, but you can choose to erase them. You can also create USB installation media to speed up installing OS X on multiple Macs.
This is normally a simple process — just boot to OS X Recovery and select Reinstall OS X. Be sure to erase your personal files if you’re selling or getting rid of your Mac, though!
Reinstall From OS X Recovery
Note: Your files and user settings will be preserved when you reinstall OS X in this way.First, you’ll need to restart your Mac. Click the Apple menu at the top of your screen and select Restart. After your Mac restarts and when you see a gray screen, press and hold down the Command (⌘) and R keys at the same time. You’ll enter OS X Recovery and the first thing you’ll see is a “choose your language” screen.
Select the Reinstall OS X option after choosing a language and you’ll be walked through the process of reinstalling OS X on your Mac.
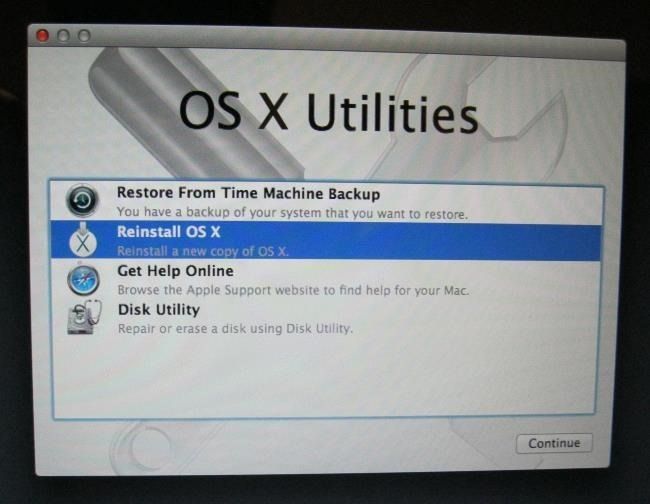
When you’re asked which drive you want to install OS X on, select your current disk — it will probably be the only disk available here. The wizard will walk you through the process.
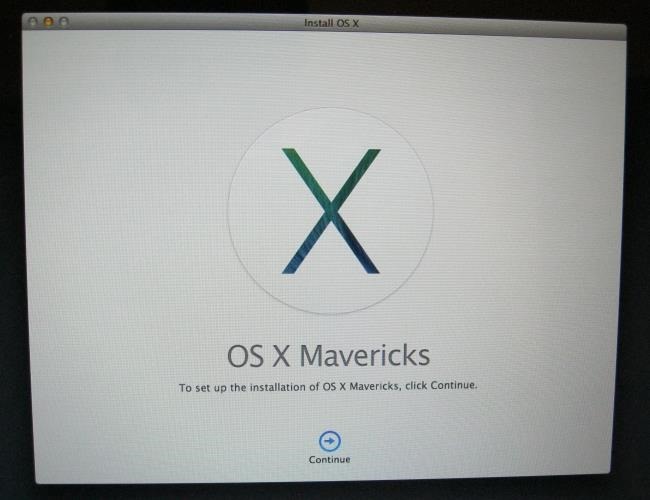
Erase Your Personal Files and Settings
If it’s time to sell your Mac or just pass it on to someone new, you may not want to keep your personal files. You may want to erase them and perform a complete “factory reset,” resetting the Mac to a like-new state without any of your personal data. You can do this from the OS X Recovery screen.Before reinstalling Mac OS X on this screen, open the Disk Utility and select your Mac OS X startup disk. Click the Erase tab and use the options here to erase the entire disk. All your files — including the Mac OS X operating system itself — will be wiped away.
If you have a modern Mac, it probably uses a solid-state drive so your data won’t be recoverable. if you have a Mac with a mechanical hard drive, be sure to click the Security Options button. This allows you to perform a secure wipe, overwriting the drive with junk data so your files can’t be “undeleted.”
You can now reinstall Mac OS X from the Recovery Mode screen like you would above. You’ll end up with a like-new system without your personal files.
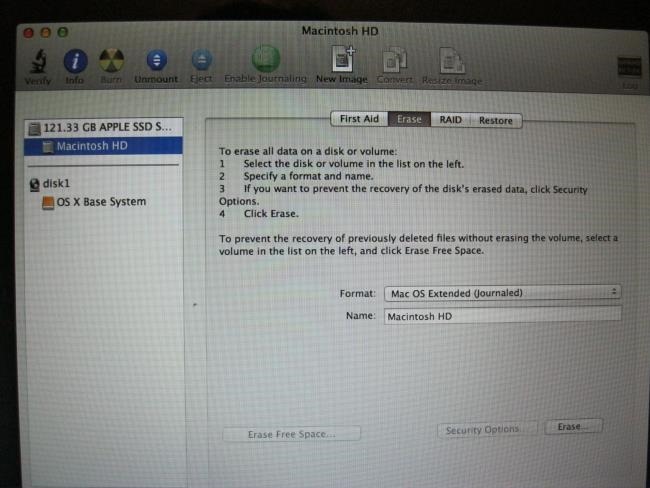
Create and Install From USB Installation Media
You may want to create USB install media instead of downloading Mac OS X on the fly. This is especially useful if you plan to reinstall or upgrade Mac OS X on multiple computers.We’re covering Mavericks here because it’s the latest version. It’s available free to all Mac users on the Mac App Store, so everyone can create installation media with this trick. Future versions of Mac OS X should work similarly.
First, you’ll need to download the OS X Mavericks installer from the Mac App Store. Open the Mac App Store app, search for OS X Mavericks, and click Install App. Confirm the download — we need the installer itself to create recovery media.
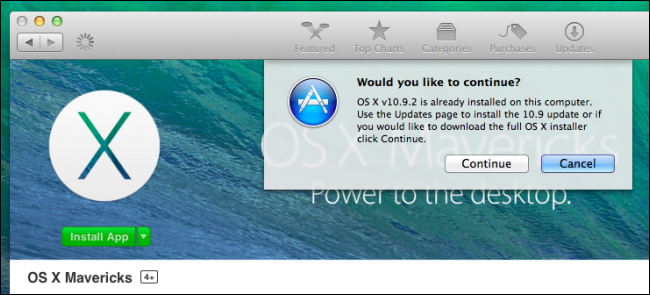
Insert your USB drive. You’ll need a USB drive 8 GB or larger in size. You can also use an SD card or another type of external drive.
Close the installer when it appears — it doesn’t have a built-in, graphical way to create USB installation media. To do this with a graphical interface, install the free, third-party Disk Maker X application and launch it. It will walk you through the process.

To do this with Apple’s official tools, you’ll need to use the terminal. To open the Terminal app, press Command + Space, type Terminal, and press Enter.
Run the following command, replacing Name with the name of the USB drive you’ve inserted. For example, if you see that the USB drive is named “Drive” on the Mac desktop, you’d replace Name with Drive.
sudo /Applications/Install\ OS\ X\ Mavericks.app/Contents/Resources/createinstallmedia –volume /Volumes/Name –applicationpath /Applications/Install\ OS\ X\ Mavericks.app –nointeraction
To speed things up, press Tab to use tab completion while typing this command or copy-paste it directly into the terminal.
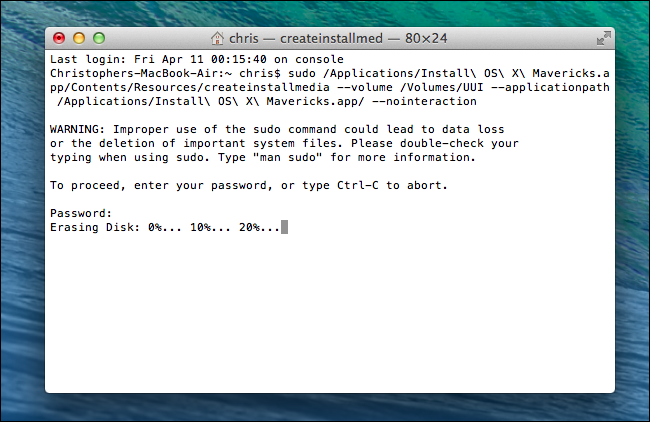
Feel free to delete the Install OS X Mavericks app from the Applications folder in Finder afterwards. This will free up nearly 8 GB of space.
If you have a Mac OS X installer USB drive or DVD, you can always insert it into your Mac and boot from it to reinstall Mac OS X. To boot from an external device on a Mac, restart the Mac and hold down the Option key at the start of the boot process. You’ll be able to choose between connected boot devices.



EmoticonEmoticon